
- #SQL LIGHT VIEWER INSTALL#
- #SQL LIGHT VIEWER UPDATE#
- #SQL LIGHT VIEWER UPGRADE#
- #SQL LIGHT VIEWER DOWNLOAD#

The changes in this over the 3.12.1 release include:
#SQL LIGHT VIEWER UPGRADE#
With your own client certificate, this upgrade won't really do much either. You don't need to upgrade unless you're using DBHub.io anonymously.
#SQL LIGHT VIEWER UPDATE#
This is a minor maintenance release, primarily to update the internal certificates forĪnonymous communication with the DBHub.io servers.
#SQL LIGHT VIEWER DOWNLOAD#
exit command or Ctrl+ D.Update - We've added a native arm64 (eg M1/M2/etc) macOS download below, for people using Apple Silicon. You can exit the interactive sqlite3 shell again using the. All other commands are common SQL, you should search for a basic SQL tutorial to learn them.
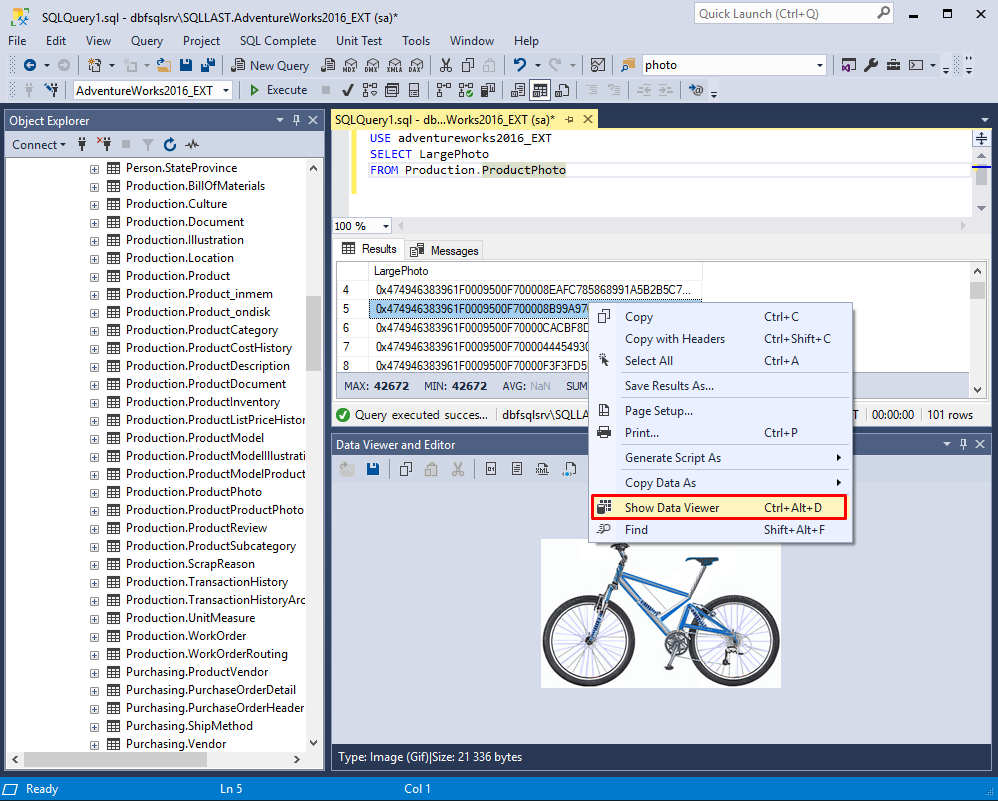
help at the sqlite> prompt or read its manpage man sqlite3.
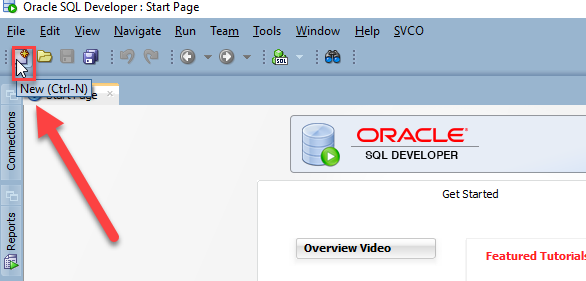
To get help with commands specific to SQLite3's interactive shell (commands starting with a period), type. Therefore we need the SQL command SELECT * FROM style_meta (don't forget the semicolon!): sqlite> SELECT * FROM style_meta Let's display the style_meta table completely with all columns. We see the two tables style_meta and styles listed. In the next step we list all tables of the main (default) database: sqlite>. You see the database we just opened is now called main. databasesĠ main /home/bytecommander/.mozilla/firefox/fault/styl databases command (file name is truncated because it's so long): sqlite>. You can now see the list of loaded databases using the. Note that Tab completion works here and will help you to enter the path to your database file. open "/home/bytecommander/.mozilla/firefox/fault/stylish.sqlite" Enter this to the sqlite> prompt (again using the same Firefox add-on database as above, you will type a different path of course). The first thing you must do now is to open the database file. Then you get an interactive SQLite3 command prompt, like this: $ sqlite3 -column -header
#SQL LIGHT VIEWER INSTALL#
You install sqlite3 using the command sudo apt install sqlite3Īnd then run it with the following command ( -column and -header option for better readability of the output, see man sqlite3 for more info): sqlite3 -column -header
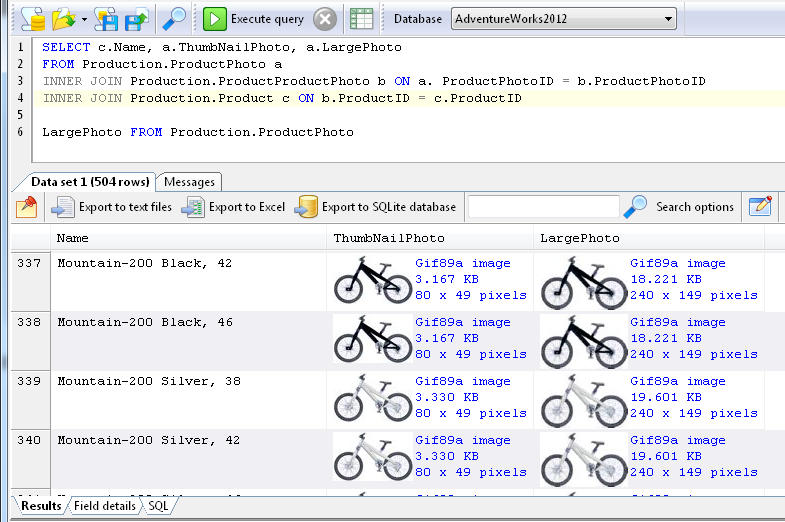
This method requires you to know at least a basic set of SQL commands and is better suited for advanced users or if you need to parse the output in a script. Of course you can also do this from the command-line, using e.g. You select which table to display in the "Table:" combobox. I already switched to the Browse Data tab on the left panel, where you can view the database table contents now. It will then display something like this (here displaying the database of a Firefox add-on for applying user styles): In the main window you can click Open database to open your *.sqlite file. You can install it with the command sudo apt install sqlitebrowserĪnd run it from the launcher/dash/application menu or using the command sqlitebrowser It offers you to easily explore a database without having to know SQL commands. Let's start with the more user-friendly way and use the GUI tool sqlitebrowser.


 0 kommentar(er)
0 kommentar(er)
